自作PCを作成する場合にチェックしなければいけない点といえば熱への対策です。
今回は熱対策のための測定によく使われているCPUの温度を測ることができるフリーソフト「Core Temp」を紹介します。
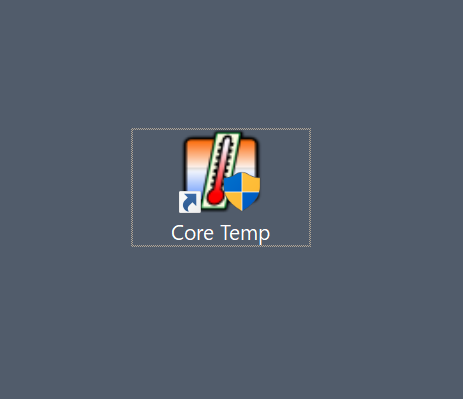
自作PCにおいて重要な熱対策!!
自作PCを作成するうえで大事なことはいろいろあります。
- 例えばまず自作PCを何に使いたいのか?
- CPUはIntelかRyzenか?
- マザーボードの型番は何にするのか?
- グラフィックボードはどれにするか?
など数えるのが大変なくらいありますね。
しかしその中でどれを選んでも問題ありませんが、どれを選んでも大事なことが、熱対策です。
普段パソコンを使用する人はわかると思いますが、パソコンは結構熱を持ちます。
というか熱を持つことによって成り立っているといっても過言ではないくらい熱くなるものです。
市販のパソコンはその点は考慮され、何度もテストされたうえで販売されるので熱くはなりますが、それでパソコンんがフリーズしてしまうことは少ないです。
それとは逆に、自作PCはすべてのパーツを自由に選べて理想の形にできる利点がありますが、全ての責任が自分にあり、CPUが壊れても誰も責任を取ってくれません。(良心的な店舗で買った場合は保証がありますが1年や2年程度)
この熱をどう対処するかで1年後2年後パソコンを快適に使えるかどうかが変わってきますので注意しましょう。
「Core Temp」を使用すると・・・
ではこの「Core Temp」を使用すると何ができるの簡単に説明します。
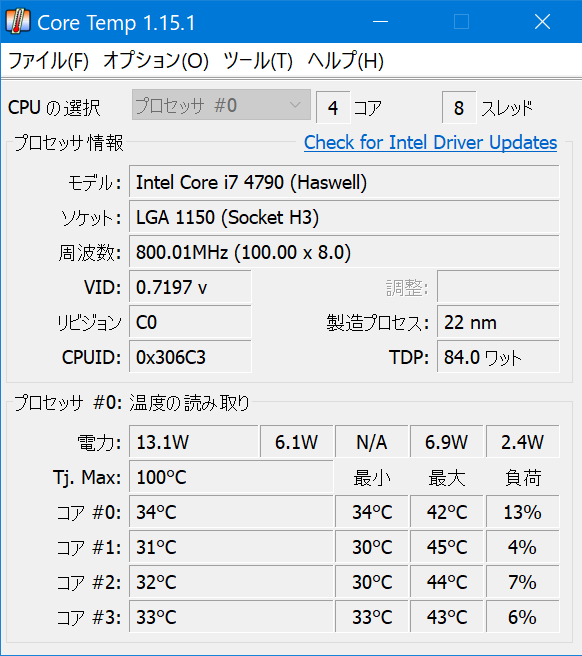
起動するとこのような画面が出てきます。
この画面で上部にはプロセッサ情報として現在ご自身が使用してるCPUの情報が出てきます。
大事なのは下部ですが、温度読み取りのところにコアごとの現在の温度が出てきます。
今回使用しているi7 4790は4コア8スレッドなのでコアが4つ表示されています。
コアごとの温度が確認できるのもすごいですが、最小や最大までもチェックできるので、ずっと画面を凝視していなくても現在やっている作業での最大温度がわかるので、熱対策が万全にできているか確認ができます。
ちなみにこちらはパソコンを起動し、通常状態で測定した際のものです。
ゲーム「ウォッチドッグス2」をした時の温度は?
通常時だけでなく、CPUに高負荷がかかるゲーム中にも温度チェックしてみました。
その結果がこちら。

右下の負荷が4コアとも99%!!!!
めちゃくちゃうちの子頑張ってくれています。
この状態で私の環境だと最大で52℃くらいです。
CPUに高負荷をかけるベンチマークソフト「Cinebench」を使用した際の温度は?
「Cinebench」はCPUだけの性能をチェックするためのベンチマークソフトです。
こちらが使用中にスクショした数値です。
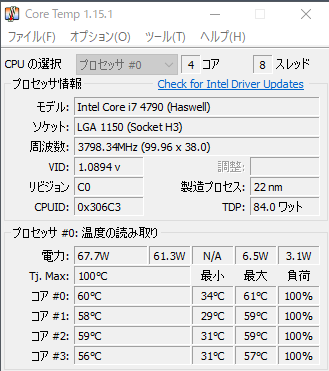
負荷100%ヤバす・・・
そして最終結果は
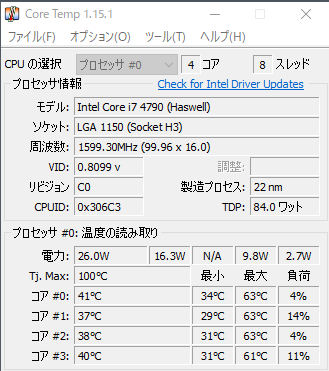
最大で63℃という結果になりました。
70℃以上は行っていないので現環境では問題ないでしょう。
まとめ
自作PCを作成する際は注意しなければいけない点が多いですが、せっかく自分で吟味して選んだパソコンの頭脳であるCPUを長年使えるようにするためには温度による消耗をいかに減らしていくかということも大切です。
自分と一緒に歩んでいくパソコン君をいつまでも大切に使用でいるように熱対策はしっかりしてください。
そしてその熱対策には現在の状態を測れる「Core Temp」を使用してみてください。
まぁ極論を言ってしまうと、こちらの温度は日によってもまちまちですし、使用し始めてすぐの状態とと、高負荷をかけ続けたあとでは違うので一概には言えませんが一つの参考として見てみてください。
私はダウンロードは窓の杜さんを使用しています。
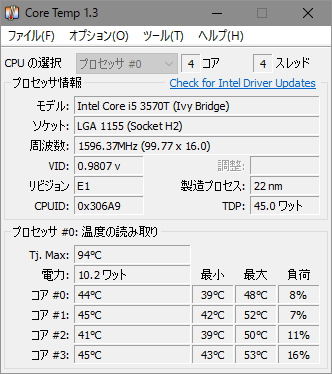
最後にテスト時のスペックを参考までに・・・
CPU Intel Core i7-4790
CPUクーラー DEEPCOOL GAMMAXX GT DP-MCH4-GMX-RGB-GT

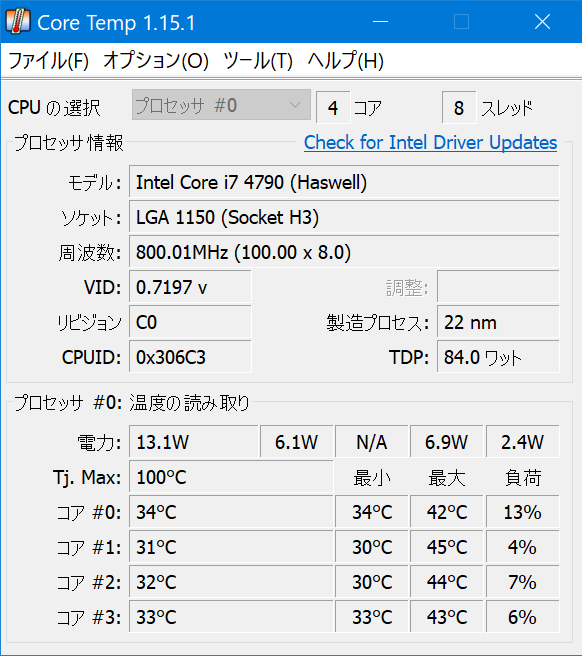

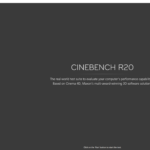
コメント