キーボードショートカットは、知っていると日々のPC作業を劇的にスピードアップできる便利なツールです。しかし、基本的なコピーやペーストといった操作以外にも、多くのユーザーが知らない隠されたショートカットが存在します。この記事では、OSごとの基本的なショートカットから、実務で役立つ便利なテクニックまで幅広く紹介します。これらを活用することで、無駄な操作を減らし、より快適なPCライフを送ることができるでしょう。

OS別キーボードショートカットの基礎
まずは、WindowsとmacOSで覚えておくべき基本的なショートカットを見ていきましょう。これらはどのアプリケーションでも共通して使用できるものが多く、習得すれば一気に作業効率が向上します。
Windowsの基本ショートカット
- Ctrl + C(コピー)
- Ctrl + V(貼り付け)
- Ctrl + Z(元に戻す)
- Ctrl + A(全選択)
- Alt + Tab(アプリケーションの切り替え)
これらは、誰でも使える基本的なショートカットですが、実際の操作で効率化を図るためには積極的に使っていくことが大事です。
macOSの基本ショートカット
- Command + C(コピー)
- Command + V(貼り付け)
- Command + Z(元に戻す)
- Command + Space(Spotlight検索を開く)
- Command + Tab(アプリケーションの切り替え)
macOSでもWindows同様、頻繁に使うショートカットを覚えるだけで作業スピードが大幅に向上します。

知られざる便利ショートカット集
次に、普段あまり知られていない、けれども非常に便利なショートカットを紹介します。これらのショートカットを使えば、作業の効率を劇的に上げることができます。
ブラウザで使える時短技
- Ctrl + Shift + T(最後に閉じたタブを再度開く)
間違って閉じてしまったタブを瞬時に復元できます。 - Ctrl + L(アドレスバーにフォーカス)
アドレスバーに直接飛ぶことで、素早くURLを入力できます。 - Ctrl + D(現在のページをブックマークに追加)
ブックマークを簡単に登録することができます。
ExcelやGoogleスプレッドシートでの効率化
- Ctrl + Shift + L(フィルタを設定)
一瞬でデータのフィルタリングを設定することができ、データ整理が楽になります。 - Alt + =(オートサム)
瞬時に合計を出せる便利なショートカットで、特に数値を頻繁に扱う方におすすめです。 - Ctrl + ;(現在の日付を入力)
日付を手動で入力する手間を省けます。
WordやGoogleドキュメントでの便利機能
- Ctrl + Shift + K(テキストの大文字・小文字の切り替え)
瞬時に大文字と小文字を切り替えることができます。 - Ctrl + Shift + E(変更履歴のトグル)
文書の変更履歴をオンオフする際に便利です。 - Ctrl + Enter(ページ区切りを挿入)
次のページに移りたいときに便利なショートカットです。

ショートカットのカスタマイズ方法
自分好みにショートカットを設定することで、さらに快適な操作環境を作り出すことができます。ここでは、WindowsとmacOSでのショートカットのカスタマイズ方法を紹介します。
Windowsでのショートカットの作成方法
- 任意のアプリケーションのショートカットを右クリックし、プロパティを開きます。
- 「ショートカット」タブに移動し、「ショートカットキー」の欄に新しいキーを入力します。
- 「適用」をクリックし、設定完了です。
macOSでのショートカスタマイズ
- 「システム設定」から「キーボード」を選択します。
- 「ショートカット」をクリックし、設定したい項目を選びます。
- 自分好みのショートカットを設定し、適用します。
ショートカットを日常に取り入れるコツ
ショートカットを使いこなすためには、日々の操作の中で意識的に取り入れていくことが大切です。以下のような方法でショートカットを習得していきましょう。
- 少しずつ覚える
一度に多くのショートカットを覚えるのは難しいため、日常的に使う操作から徐々に習得していくと良いです。 - 頻繁に使う
意識的にショートカットを使うようにすれば、自然と指が覚えていきます。特に日常的な作業においては、何度も使って慣れていくことが重要です。 - メモしておく
新しく学んだショートカットは、紙やデジタルメモに記録して、必要なときに確認できるようにしておくと便利です。
まとめ
キーボードショートカットを活用することで、日々の作業が飛躍的に効率化されます。基本的なショートカットはもちろん、知られざる便利なショートカットを活用することで、時間を節約し、作業の快適さを向上させることができます。さらに、自分好みにショートカットをカスタマイズすることで、より自分のワークスタイルに合った操作環境を構築しましょう。
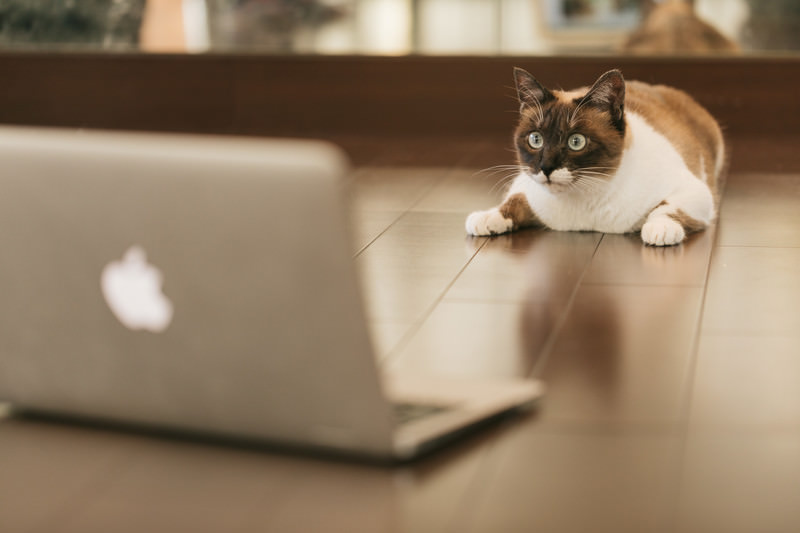




コメント